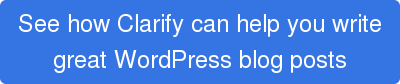From simple image saving utilities to powerful editing and sharing apps, the range of Windows software available to users who need to take screenshots regularly is pretty comprehensive. Certainly, if part of your job requires you to take screen grabs and use them in WordPress, you are going to need to find an efficient tool for the task.
Some of the following apps can not only improve your WordPress work flow, they can also make it easy for you to share your images online with the click of a few buttons.
Note: In all each of these cases you will be uploading a single image at a time to your WordPress site. If you are creating how-to articles in WordPress then you may want to check out our Clarify application for Windows. It will allow you easily capture multiple screenshots, annotate them, author the document and publish it to your WordPress blog.
PrintScreen and Paint (free)
This is not a dedicated screenshot application per se, but it is the default method for screen capturing if you don't have any dedicated software. The PrintScreen button is present on every Windows operating system, and pressing it will save what's displayed on your monitor to your Clipboard. But in order to use the capture, you'll first have to paste it into Paint and save it. To get the image into WordPress, you'll need to upload the save file into the Media Library.
If printing your entire screen is all you need to do, this is an adequate method. But if you want to capture specific areas of your screen and desire more powerful editing functionality without having to fiddle around in Paint every time, you are going to need more advanced software.
Microsoft paint is included in every Microsoft Windows OS.

TechSmith Snagit ($49.95)
With the ability to capture specific parts of your screen and customize images with effects or mark-up annotations, this handy app is a more advanced tool than the default Windows options. Snagit allows you to quickly snap a window or a range of your screen and at any time open an editing interface that allows you to crop, rotate, resize, or otherwise edit any of your images before saving them in the format of your choice. Your captures can also be shared easily across multiple platforms and online accounts with the press of a single icon in the Share tab.
Unfortunately, integration with WordPress isn't quite as instantaneous as users will need to upload saved snapshots into the Media Library before inserting them into their posts. Still, Snagit keeps all your snaps in one place so this is as straightforward as possible.
Visit Techsmith Snagit Home Page here: http://www.techsmith.com/snagit.html

PicPick ($21.99)
Offering similar functionality to Snagit, this all-in-one screen capture and image editing tool allows for the snapping of your whole screen, a select window or a region of the screen, so users looking to use it to create images for WordPress should be well served. Loaded with features, it includes a pixel ruler, protractor, and crosshairs for easy selection and a built-in editor which lets you add arrows, shapes and text annotations. Once you are finished editing any images and have saved them, they must be manually uploaded to the WordPress Media Library before you can begin inserting them into posts.
Learn more about PicPick here: http://www.picpick.org/en/

Evernote Skitch (free)
If the thought of manually uploading screenshots into WordPress's Media Library individually will hamper your work flow, this app takes one step out of that process to potentially improve your productivity. That's because Skitch uses Evernote to make your captures available everywhere Evernote is integrated, which includes WordPress. Simply click on Copy Shared URL when you have finished annotating and editing a screenshot in Skitch, and then once in the WordPress CMS, click Insert from URL in the Add Media window and you'll be able to select your screenshot.
Another neat feature that this app boasts is giving you the ability to edit images without having to re-upload them each time. All you have to do is make changes to the image in Skitch, save, and your image is updated in your blog post too. Brilliantly useful!
Visit Evernote Skitch Home Page here: http://evernote.com/skitch/

Screenhunter ($19.95 for Plus/$29.95 for Pro version)
Packed with the usual array of screenshot tool features such as whole screen, window, or screen selection capturing ability and editing options, Screenhunter is also one of the easiest to use. With an easy to navigate interface enclosing four tabs, a few buttons and a pane in which to display selected options, most users should be able to find their way around it quickly.
Where the app differs from most others is in its feature that lets you assign hotkeys to quickly take screen snaps set to different settings of your choosing. This can certainly speed things up if you are capturing screenshots for WordPress and each image must be a select part of the screen. If you are doing that a task like that all day, simply pressing a hot-key each time instead of manually selecting the image parameters, This will save you a lot of time, and headaches. Once you've snapped, edited and saved your images, it's simply a case of (you've guessed it) uploading them to the Media Library in WordPress before you can insert them into the editor.
Learn more about ScreenHunter Here: http://screenhunter-free.software.informer.com/

Clarify ($29.99)
Clarify, the app that we developed, takes a very different approach than the applications mentioned above. It is designed specifically for creating how-to blog posts.
Instead of working with individual screenshots Clarify allows you to capture multiple screenshots and turn them into a single document that can be published to your WordPress site. This can be a huge time saver when working with longer articles. To create a post in Clarify you:
- Capture multiple images for your how-to articles (Clarify turns them into a document)
- Add annotations your images
- Add text to your Clarify document
- Publish to your WordPress site
Clarify automatically uploads all of the images for you and publishes the article. If you ever need to update an image just edit your Clarify document and repost it. Clarify is available for Mac and Windows and a free 14-day trial is available.